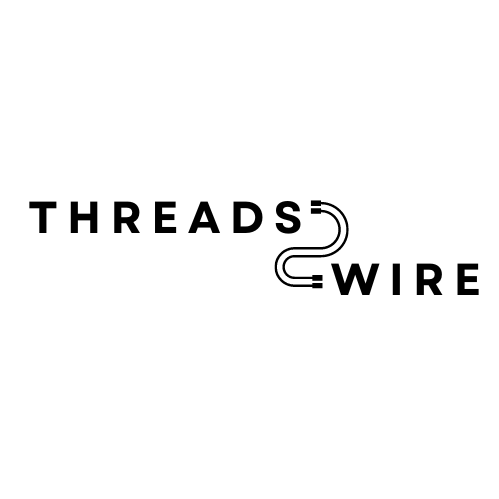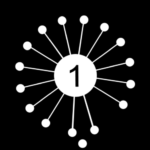360-degree videos are conventionally designed for Virtual Reality (VR) devices which introduce an immersive experience for the viewers. With VR headsets, users are placed in the middle of the video where they have the full liberty of exploring their surrounding environment. While on a web browser, you can easily navigate through a 360-degree video by simply moving your mouse cursor around your browser screen or swiveling your phone around.
Although this technology has already spread across various platforms, 360-degree videos aren’t supported by many platforms and hence people report of facing the 360-degree video not working error. This write-up lists the reasons users face this issue and will provide few easy fixes for it.
Reasons behind 360-degree video not working issue
There can be various reasons behind your 360-degree videos not working ranging from the most common ones to some severe ones. Listed below are some of the most common reasons why you face this error:
- Graphics card driver is obsolete– With the help of video players like VLC media player and KMPlayer, you can easily check if your graphics card drivers are outdated or not. Just try playing your 360-degree videos after updating the drivers from the manufacturer’s website and you’ll be good to go.
- Accumulated cache and temporary files– Often times people face issues with their videos due to accumulated cache and temporary files. Clear all the temporary files and cache from both the browser and the application on your device for a smooth video playing experience.
- Browser is outdated or isn’t compatible– Latest version of new age browsers like Google Chrome or Mozilla Firefox can easily play 360-degree videos without an issue. Still there are few other browsers that aren’t compatible to play 360-degree videos. Also, if your Chrome or Firefox is outdated then you can encounter some issues in playing your 360-degree videos.
- YouTube application needs to be updated– Outdated YouTube application on your device can cause several issues during video playback. There’s a big chance your YouTube application might start glitching or your videos will start lagging.
- Disabled hardware acceleration features– If you find that you can’t play 360-degree video on your device smoothly, then you might have your device’s Windows Hardware Acceleration feature disabled. You can manually enable it easily.
- 360-degree video file is corrupted– If you find your 360-degree video to be shaky, blurry, glitching or lagging, then it’s a possibility that your video file has become corrupted. It’s advised to repair your 360-degree video file with a professional tool as soon as possible to avoid data loss.
Methods to fix 360-degree video not working issue
There can be some scenarios where your 360-degree video stops working. Below we’ve mentioned 3 such scenarios and have provided solutions to fix this issue.
360-degree video not working on YouTube application
- Clear cache YouTube application– Not clearing the cache accumulated in your YouTube application often becomes a hinderance in smooth video playback. Follow the steps below to easily delete these temporary files from your YouTube application:
- Launch Settings on your device and click on Apps.
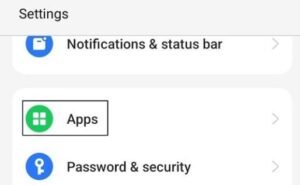
- Select YouTube from the list and go to Storage>Clear Cache.
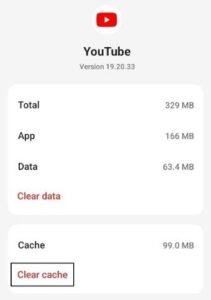
- Update YouTube application– There’s a chance that you might’ve skipped an update or two due to which you’re experiencing some issues. Follow these simple steps to update your YouTube app:
- Launch Google Play Store/App store on your device and search for YouTube.
- Click on the Update button and restart your YouTube application.
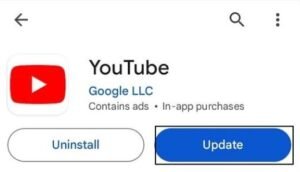
360-degree video not working on desktop
- Update your Graphics Card driver on your system– Frequently users face problems with their 360-degree videos because their Graphics Crad drivers are not up-to-date. Follow these steps to easily update your Graphics Card drivers:
- Launch Control Panel and choose Device Manager.
- Under Display Adapters, right click on your graphics card and select Update Driver Software.
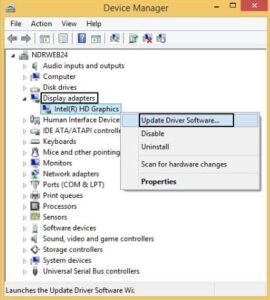
- Click on Search automatically for updated driver software and your device will successfully download the updated drivers.

- Enable Windows Hardware Acceleration feature– Hardware Acceleration feature and WebGL is essential for smooth playback of 360-degree videos, so you need to make sure it is enabled or else your video will play as flat instead. Steps to enable Windows Hardware Acceleration feature are:
- Press Windows+S on your keyboard and open Control Panel on your system.
- Click on Display and select Change Display Settings.
- Click Advanced Settings and slide the Hardware Acceleration bar to the far right to switch it ON.
- Update your browser– In certain scenarios, outdated browsers don’t support HTML5 due to which the 360-degree video not working issue arises. Update your browser of choice with the help of Windows Store for a hassle-free 360-degree video playback experience.
Using a professional software
The above-mentioned methods are quite helpful but can severely damage your files if even a single step goes amiss. Fix your 36-degree videos with the help of the advanced Recoveryfix Video Repair tool. This tool effectively repairs multiple inaccessible video files of almost every video format.
Conclusion
This blog discusses the reasons behind 360-degree video not working issue and lists some manual methods to fix your files. If your video file is still inaccessible, then we recommend taking the help of Recoveryfix Video Repair tool. This tool also repairs your blurry video files with ease.